Rancher RKE2 Cluster on Azure
Introduction
For the last couple of days, I have been working on a new use case installing RKE2 clusters powered with Cilium on Azure Cloud. The requirement at hand was to use a Rancher instance and from there start deploying RKE2 clusters. After going through the official Rancher documentation, I have noticed that the instructions provided to pre-configure Azure Cloud are outdated.
In today's blog post, we will cover all the required steps taken to configure the Azure cloud-free credits to deploy RKE2 clusters with Cilium in that environment. Additionally, we will cover any limitations that come with the free credit concept.
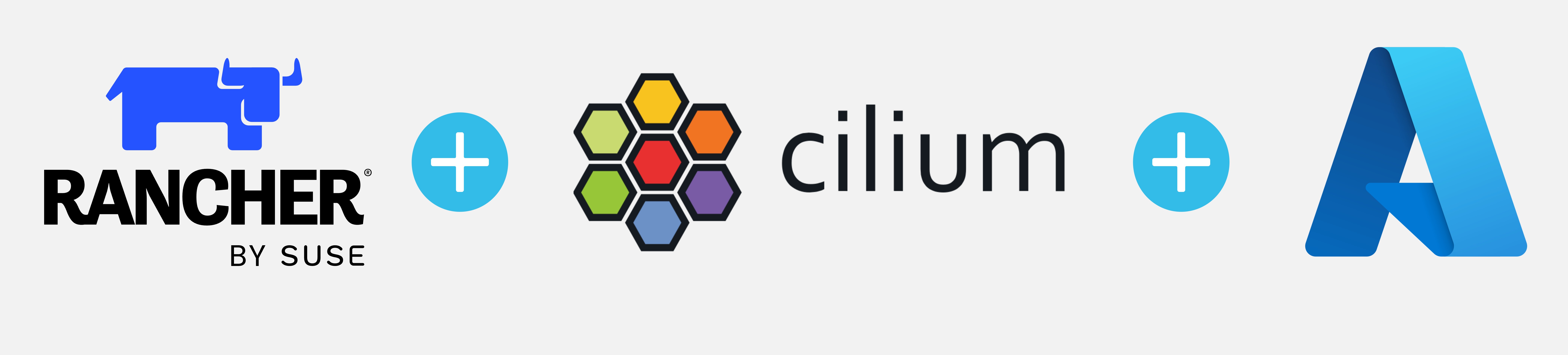
Lab Setup
+-----------------------------+------------------+----------------------+
| Cluster Name | Type | Version |
+-----------------------------+------------------+----------------------+
| Rancher | k3s cluster | v1.28.7+k3s1 |
| Downstream RKE2 cluster | RKE2 | v1.28.11+rke2r1 |
+-----------------------------+------------------+----------------------+
+-------------------+----------+
| Deployment | Version |
+-------------------+----------+
| Cilium | 1.15.500 |
+-------------------+----------+
Prerequisites
Rancher Server
We do not concentrate on installing Rancher. If you are not sure how to install Rancher, have a look at the official documentation here or go through the guide I created a couple of weeks back here.
Azure Free Credits
For this demonstration, we will use the Azure free credits offering. The approach taken is more than enough to give readers a free and good understanding of how to set up the Azure cloud environment to perform RKE2 deployments with Rancher.
Ensure the below are satisfied.
- Helm CLI installed (Optional Step)
- kubectl installed
Set up Azure Cloud Environment
In this section, we will provide readers with all the needed guidance on setting up their environment for the RKE2 deployment
Retrieve the Tenant ID
The Tenant ID identifies which Azure Active Directory (AD) instance the application sits under. To retrieve the Tenant ID, follow the steps below.
- Login to Azure portal
- Navigate to Home
- Search for
Microsoft Entra ID
- Navigate to Manage > Properties
- Grab the
Tenant IDonce the new windows appear
Create a Rancher App Registration
Azure App Registration is the process of registering an application with Azure AD.
-
Access the Azure portal
-
Navigate to Home > App registrations > + New Registration
-
Choose the below details:
Name: What is the name your application will haveSupported account types: In my case, I chose the first one, "Accounts in this organizational directory only (Default Directory only - Single tenant)"Redirect URI (optional): setWeband leave theSign-on URLempty or add your own URI
-
Click the Register button to create the application
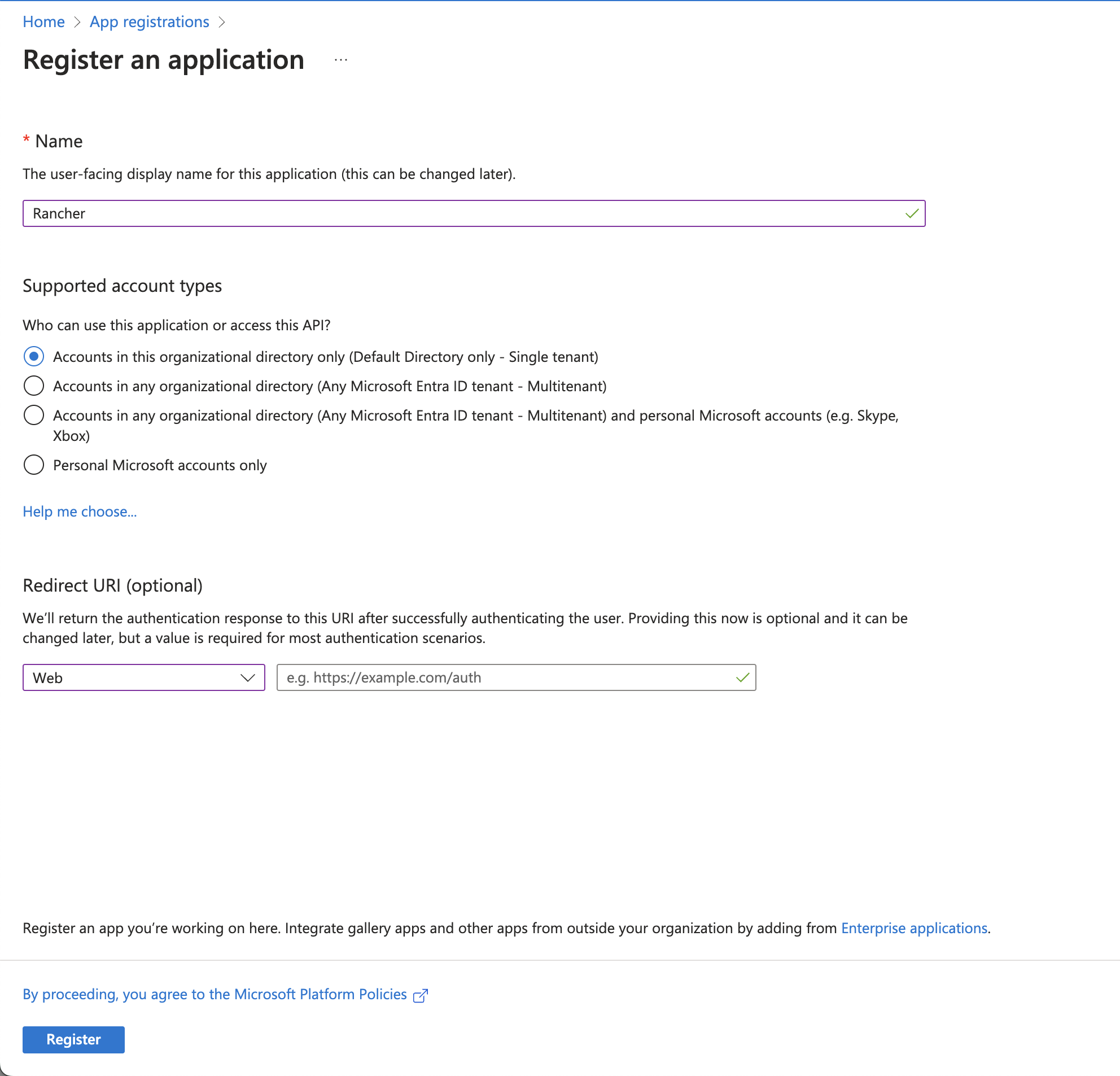
Create an Azure Client Secret for App Registration
- Access the Azure portal
- Navigate to Home > App registrations > App name
- Navigate to Manage > Certificates & secrets
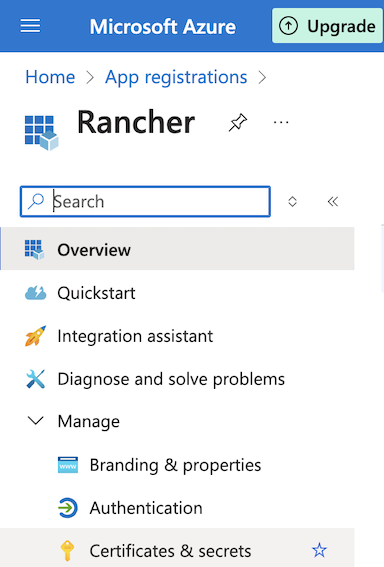
- Click on the + New client secret
- Provide a
descriptionand anexpiry date - Click + Add
- Copy the
Valueand proceed with the configuraition
Create App Registration Permissions
- Access the Azure portal
- Navigate to Home > Subscriptions > Your subscription name > Access Control (IAM)
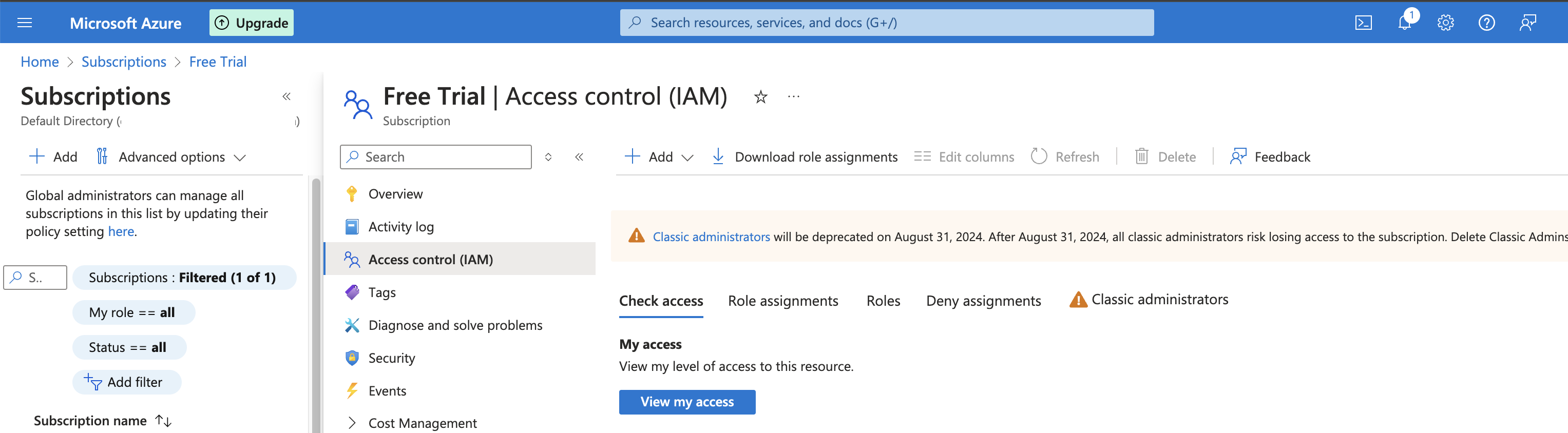
- Click on the + Add > Add role assigment
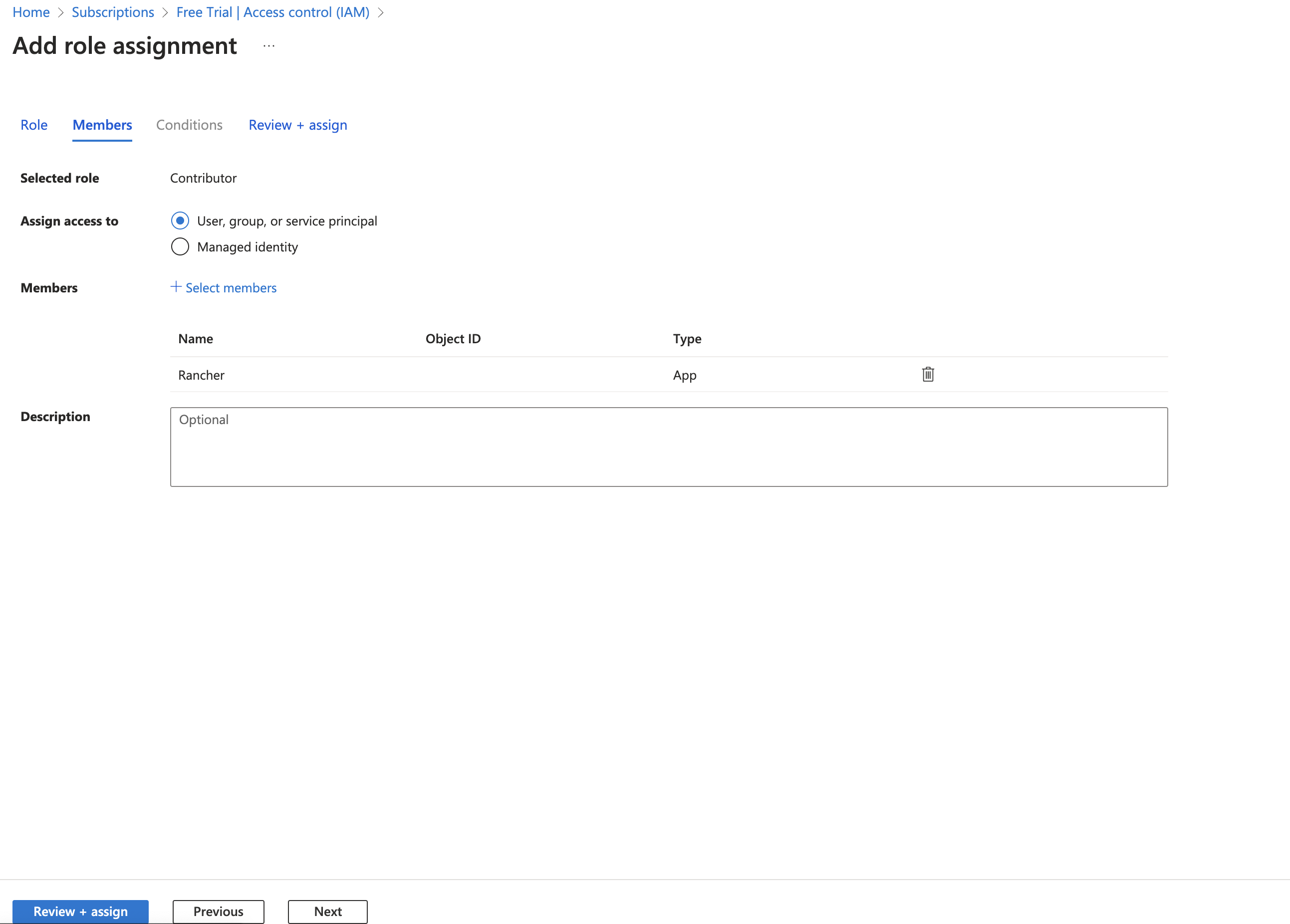
- Open the
Privileged administrator rolestab - For Role, select
Contributor - Click on Next
- Members and + Select members and then choose or type for
Rancher. If your application name is something else, provide the application name created in a previous step - Review + assing
- Proceed with the creation
Azure Free Account Limitations
Find below some of the limitations spotted with the free-credit subscription.
- You cannot have more than one resource pools
- You cannot have more than 3 Public IP addresses
- You cannot create a resource pool with a
VM Sizegreater thanStandard_D2_v2
Set up Rancher Cloud Credentials
Once we have the Azure environment ready, we can move on with Rancher. The first thing we have to do is to create Azure Cloud Credentials. The cloud credentials will be used to provision clusters or can be used in other node templates.
- Login to Rancher
- Navigate to Home > Cluster management
> Cloud Credentials > Create > Choose Azure
- Provide a
name,tenant ID(Home > Subscriptions),clientID(Home > App registrations > Rancher > copy the Application (client) ID),client secret(Home > App registrations > App name > manage > certificates & secrets) - Click the "Create" button and ensure no error appears on the screen
Create an RKE2 cluster with Cilium
It is time to use the Azure cloud credentials to create an RKE2 cluster on Azure with Cilium.
- Login to the Rancher UI
- Navigiate to Home > Cluster management
> Create > ensure RKE2 is selected > Choose Azure
- The
Cloud Credentialsfield will get populated automatically. Fill out the details below.Cluster Name: Set a cluster nameCluster Description: Set a cluster description- Set the
Machine Poolsdetails. This reflects the nodes we will have on the cluster and their specified role (controller or worker nodes).Pool Name: Left the defaultMachine Count: Set to 2 due to limitationsLocation: Choose your favourable location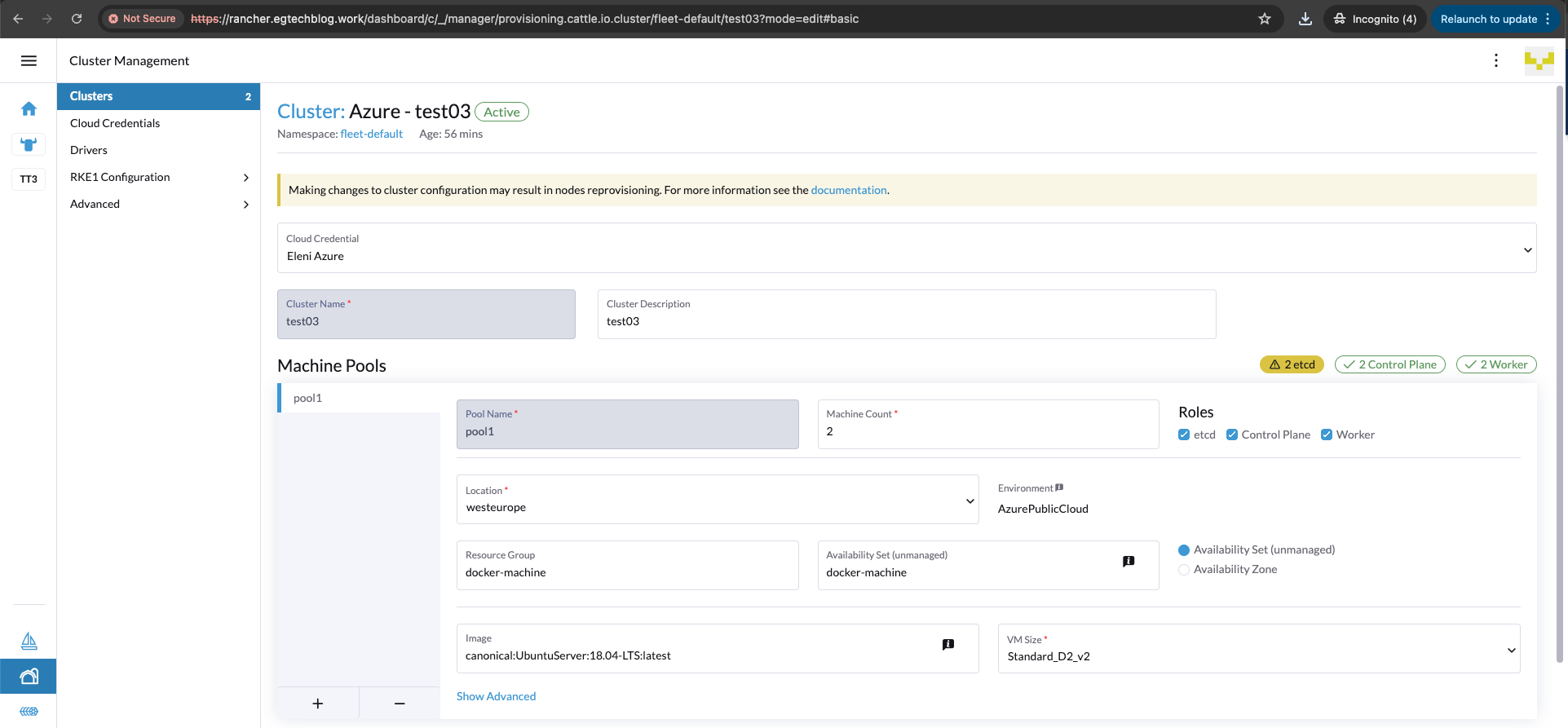
- Continue with the Cluster Configuration > Basics
Kubernetes Version: Define the preferred Kubernetes versionContainer Network: Choose Cilium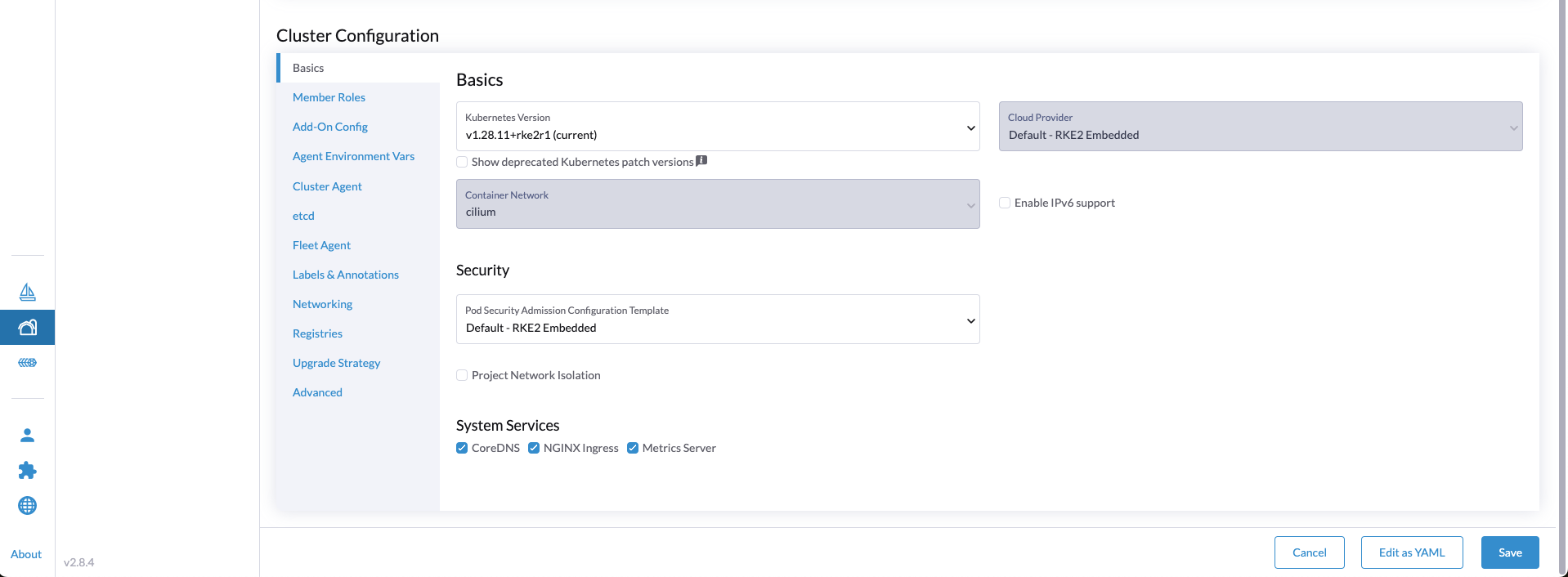 tip
tipWe can leave the rest of the configuration as default. However, if we want to enable Cilium with
kube-proxyreplacement, we can update the cluster by editing the YAML configuration instead. This can be done by clicking theEdit as YAMLbutton at the bottom right-hand side.
- Continue with the Cluster Configuration > Advanced
Additional Controller Manager Args: Set--configure-cloud-routes=false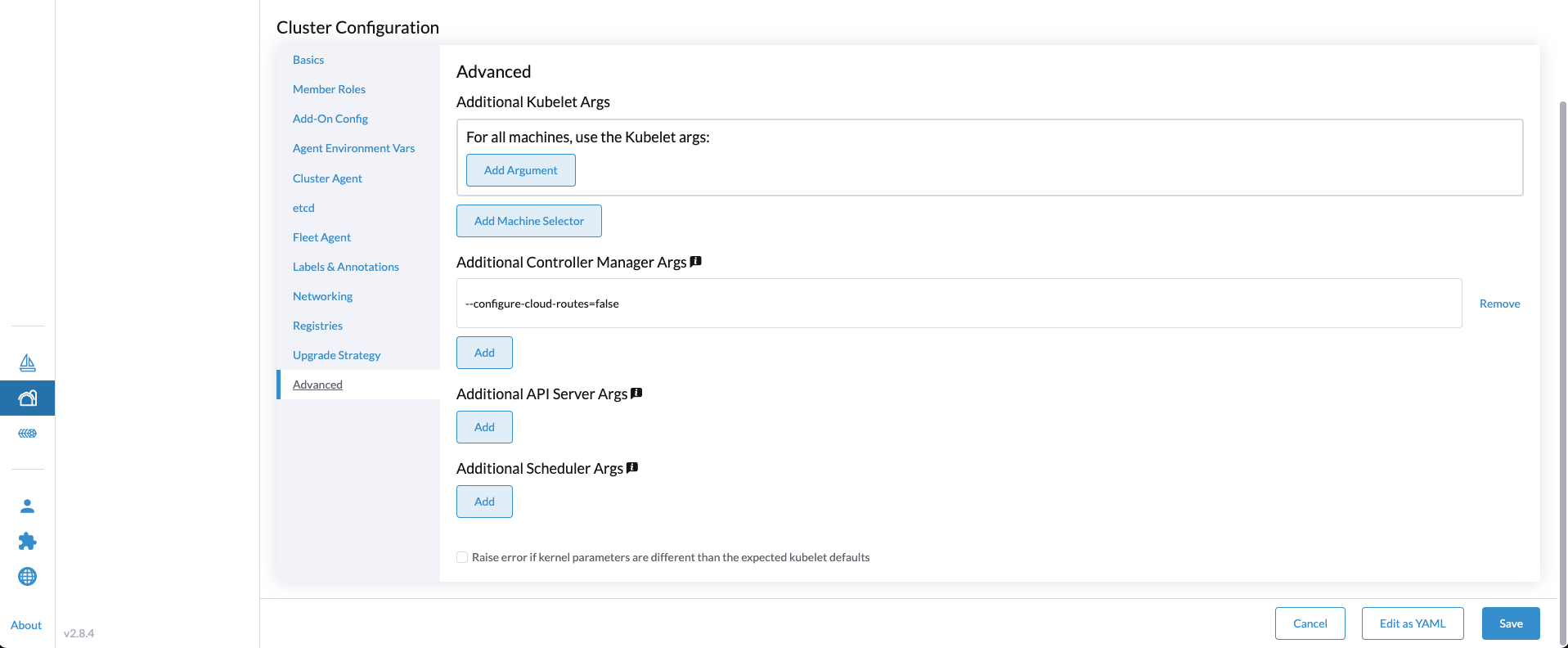
- Click "Save"
The cluster creation might take up to 20 minutes. Be patient as a couple of resources and Azure items are created for this cluster.
After 20 minutes:
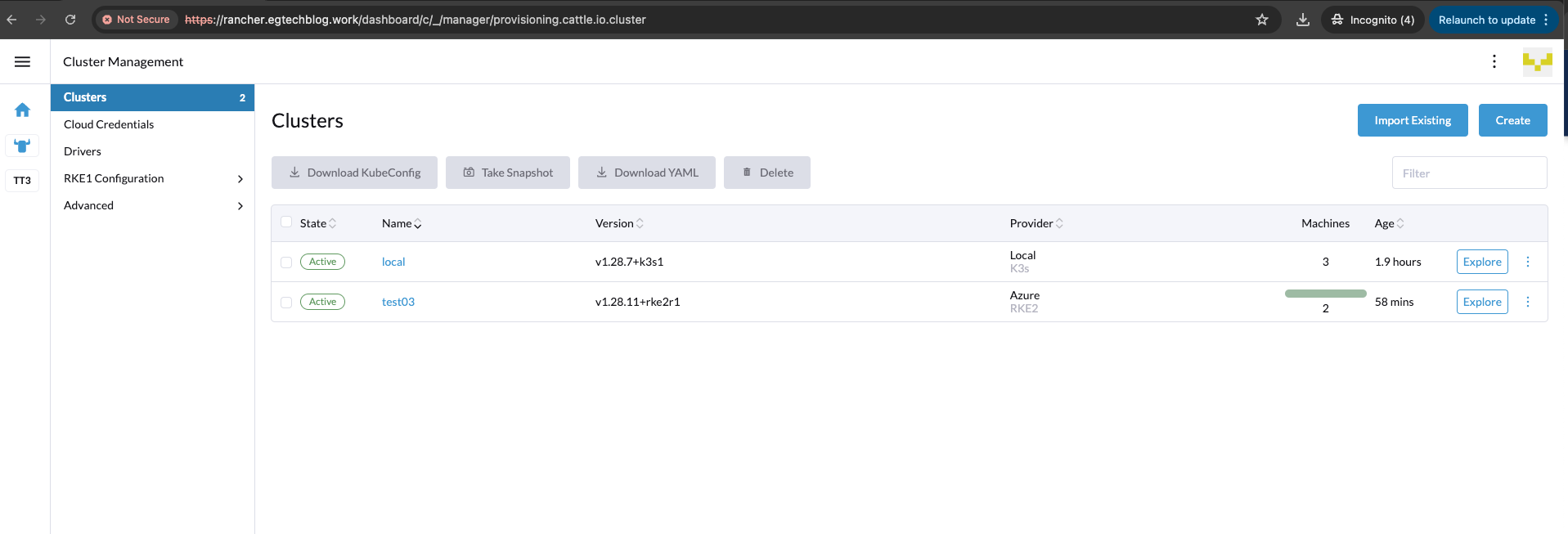
RKE2 Cluster Validation
Now that the RKE2 cluster is up and running, let's perform some validation steps to ensure the cluster is working as expected.
$ kubectl get nodes -o wide
NAME STATUS ROLES AGE VERSION INTERNAL-IP EXTERNAL-IP OS-IMAGE KERNEL-VERSION CONTAINER-RUNTIME
test03-pool1-cff6be83-jfnrw Ready control-plane,etcd,master,worker 50m v1.28.11+rke2r1 192.168.0.5 <none> Ubuntu 18.04.6 LTS 5.4.0-1109-azure containerd://1.7.17-k3s1
test03-pool1-cff6be83-wml94 Ready control-plane,etcd,master,worker 56m v1.28.11+rke2r1 192.168.0.4 <none> Ubuntu 18.04.6 LTS 5.4.0-1109-azure containerd://1.7.17-k3s1
$ kubectl get pods -n kube-system
NAME READY STATUS RESTARTS AGE
cilium-4wzld 1/1 Running 0 49m
cilium-7st9q 1/1 Running 0 55m
cilium-operator-695b4bfc8b-rrdpw 1/1 Running 3 (46m ago) 55m
cilium-operator-695b4bfc8b-wvswc 1/1 Running 5 (44m ago) 55m
cloud-controller-manager-test03-pool1-cff6be83-jfnrw 1/1 Running 4 (43m ago) 49m
cloud-controller-manager-test03-pool1-cff6be83-wml94 1/1 Running 5 (44m ago) 55m
etcd-test03-pool1-cff6be83-jfnrw 1/1 Running 0 49m
etcd-test03-pool1-cff6be83-wml94 1/1 Running 0 55m
helm-install-rke2-cilium-4g9m6 0/1 Completed 0 56m
helm-install-rke2-coredns-4fcl8 0/1 Completed 0 56m
helm-install-rke2-ingress-nginx-sllhl 0/1 Completed 0 56m
helm-install-rke2-metrics-server-djld4 0/1 Completed 0 56m
helm-install-rke2-snapshot-controller-6vktm 0/1 Completed 0 56m
helm-install-rke2-snapshot-controller-crd-fmr6n 0/1 Completed 0 56m
helm-install-rke2-snapshot-validation-webhook-tj4b8 0/1 Completed 0 56m
kube-apiserver-test03-pool1-cff6be83-jfnrw 1/1 Running 1 (43m ago) 49m
kube-apiserver-test03-pool1-cff6be83-wml94 1/1 Running 1 43m
kube-controller-manager-test03-pool1-cff6be83-jfnrw 1/1 Running 3 (46m ago) 49m
kube-controller-manager-test03-pool1-cff6be83-wml94 1/1 Running 1 (44m ago) 46m
kube-proxy-test03-pool1-cff6be83-jfnrw 1/1 Running 0 49m
kube-proxy-test03-pool1-cff6be83-wml94 1/1 Running 0 55m
kube-scheduler-test03-pool1-cff6be83-jfnrw 1/1 Running 3 (46m ago) 49m
kube-scheduler-test03-pool1-cff6be83-wml94 1/1 Running 1 (44m ago) 46m
rke2-coredns-rke2-coredns-84b9cb946c-bd8p6 1/1 Running 0 49m
rke2-coredns-rke2-coredns-84b9cb946c-npgl2 1/1 Running 0 55m
rke2-coredns-rke2-coredns-autoscaler-b49765765-lp244 1/1 Running 0 55m
rke2-ingress-nginx-controller-qk5mc 1/1 Running 0 53m
rke2-ingress-nginx-controller-wbdf8 1/1 Running 0 48m
rke2-metrics-server-655477f655-j9vzw 1/1 Running 0 54m
rke2-snapshot-controller-59cc9cd8f4-8fhwb 1/1 Running 6 (44m ago) 54m
rke2-snapshot-validation-webhook-54c5989b65-9vb9w 1/1 Running 0 54m
$ kubectl get pods,svc -n cattle-system
NAME READY STATUS RESTARTS AGE
pod/cattle-cluster-agent-59df97fc7f-44q74 1/1 Running 2 (43m ago) 46m
pod/cattle-cluster-agent-59df97fc7f-vbvbb 1/1 Running 0 45m
pod/helm-operation-4clvk 0/2 Completed 0 50m
pod/helm-operation-89qsx 0/2 Completed 0 51m
pod/rancher-webhook-d677765b4-6vrkh 1/1 Running 1 (44m ago) 44m
pod/system-upgrade-controller-6f86d6d4df-jvd9k 1/1 Running 0 51m
NAME TYPE CLUSTER-IP EXTERNAL-IP PORT(S) AGE
service/cattle-cluster-agent ClusterIP 10.43.82.34 <none> 80/TCP,443/TCP 56m
service/rancher-webhook ClusterIP 10.43.80.125 <none> 443/TCP 51m
$ kubectl exec -it ds/cilium -n kube-system -- cilium status
Defaulted container "cilium-agent" out of: cilium-agent, install-portmap-cni-plugin (init), config (init), mount-cgroup (init), apply-sysctl-overwrites (init), mount-bpf-fs (init), clean-cilium-state (init), install-cni-binaries (init)
KVStore: Ok Disabled
Kubernetes: Ok 1.28 (v1.28.11+rke2r1) [linux/amd64]
Kubernetes APIs: ["EndpointSliceOrEndpoint", "cilium/v2::CiliumClusterwideNetworkPolicy", "cilium/v2::CiliumEndpoint", "cilium/v2::CiliumNetworkPolicy", "cilium/v2::CiliumNode", "cilium/v2alpha1::CiliumCIDRGroup", "core/v1::Namespace", "core/v1::Pods", "core/v1::Service", "networking.k8s.io/v1::NetworkPolicy"]
KubeProxyReplacement: False [eth0 192.168.0.5 fe80::6245:bdff:fe94:cd06]
Host firewall: Disabled
SRv6: Disabled
CNI Chaining: portmap
CNI Config file: successfully wrote CNI configuration file to /host/etc/cni/net.d/05-cilium.conflist
Cilium: Ok 1.15.5 (v1.15.5-8c7e442c)
NodeMonitor: Disabled
Cilium health daemon: Ok
IPAM: IPv4: 9/254 allocated from 10.42.1.0/24,
IPv4 BIG TCP: Disabled
IPv6 BIG TCP: Disabled
BandwidthManager: Disabled
Host Routing: Legacy
Masquerading: IPTables [IPv4: Enabled, IPv6: Disabled]
Controller Status: 52/52 healthy
Proxy Status: OK, ip 10.42.1.172, 0 redirects active on ports 10000-20000, Envoy: embedded
Global Identity Range: min 256, max 65535
Hubble: Disabled
Encryption: Disabled
Cluster health: 2/2 reachable (2024-07-26T09:19:17Z)
Modules Health: Stopped(0) Degraded(0) OK(11)
✉️ Contact
If you have any questions, feel free to get in touch! You can use the Discussions option found here or reach out to me on any of the social media platforms provided. 😊
We look forward to hearing from you!
Conclusions
This is it! We performed an RKE2 cluster with Cilium using the Rancher UI in just a few clicks. 🎉 In an upcoming blog post, we will demonstrate how to perform the same with either Terraform or OpenTofu!
It's a wrap for this post! 🎉 Thanks for reading! Stay tuned for more exciting updates!
